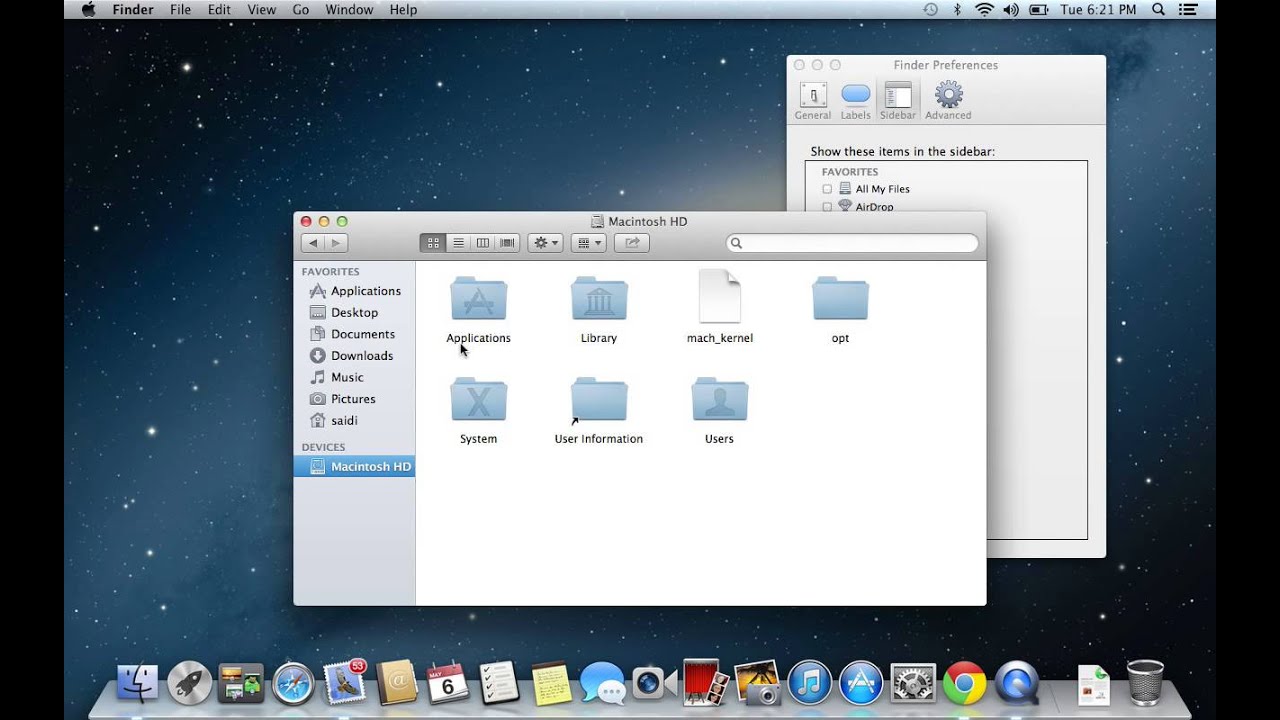
However you won't find it in your Mac easily, especially if you are a beginner. In this guide, I will tell you how to show Mac HD in Finder window and on desktop. Step 1: Open Finder from the top finder menu and select Preferences. Alternatively you can press Command +, after launching Finder to open preferences directly. Show Macintosh HD in Finder Sidebar. Start by clicking on the Finder icon in your dock, and a new Finder window should come into focus. In your Finder you should see a sidebar with Favorites and a list of devices. If you don't see the sidebar, click on View in the application menu at the top and then click Show. # Show Macintosh HD on Desktop Open Finder and click on 'Finder' in the application menu at the top of the screen, then 'Preferences' in the drop down menu. This will open the Finder Preferences pane. If 'General' isn't the selected navigation icon (for instance, if you just finished the Finder Sidebar tutorial), select it.
MacOS Version: macOS Mojave
If you want to show your Mac's Hard Drive in your Finder sidebar instead, check out 'Show your Mac's Hard Drive In Finder Sidebar'.
Quick access to your Hard Drive is incredibly useful, especially when you need to browse above your home directory. Ipad updates 2020. In this quick MacOS Protip, I'll guide you through showing the shortcut to your Hard Drive on your desktop. Yosemite el capitan sierra.
Macintosh Hd Password
Show Macintosh HD on Desktop
Open Finder and click on 'Finder' in the application menu at the top of the screen, then 'Preferences' in the drop down menu. This will open the Finder Preferences pane.
If 'General' isn't the selected navigation icon (for instance, if you just finished the Finder Sidebar tutorial), select it.
Finder Show Macintosh Hdmi
Under 'Show these items on desktop' click on 'Hard disks'. Change image size without losing quality. Now if you look at your desktop, you'll see the icon for your Macintosh HD.
Finder Show Macintosh Hd Download
By default Mac doesn't show you the Root directory in Finder or Desktop. In this guide, I will show you how to access the root directory in Mac, there are several ways to do it. I will also tell you how to see the hidden directories in root directory.
Method 1: Show Macintosh HD in Finder and Desktop
In Mac, the root directory can also be referred as Macintosh HD as this will show you the root directory files and folders. By default you won't find it in Finder and desktop as most of the users do not need to access the system files and folders. However you can change the settings in Finder Preferences to show it in Finder sidebar and as an icon on desktop.
To do this: Open Finder, go to Finder Preferences from the top finder menu and check the Hard disks option in General tab. This will show the Mac HD on Desktop.
To show the Mac HD in Finder sidebar: Open Finder, go to Finder Preferences from the top finder menu and go to Sidebar tab then check the Hard disks sub option listed under Devices. This will make the Macintosh Hd visible in finder sidebar.
Note: Refer this guide to read this in detail along with the screenshots: Show Mac HD in Finder and Desktop.
Method 2: Go To Folder option in Finder
You may not know this but there is a Go to Folder option in Finder that opens up a dialog where you can type the path and it would open up the content of given path in Finder.
You can use this option to open the root directory, all you have to do this is type the / in path field and click Go.
To open this, Open Finder, in the finder menu under Go tab select Go to Folder.
This will open up this dialog box. Type / and hit Go.
Method 3: Using command line
You can also access the root directory from command line. To do this: Open terminal: Press Command + Space, type terminal and hit return.
Macintosh Hd Update
Type the following command in terminal and hit return
Note: There is a space between open and /.
Finder Show Macintosh Hd Free
Show hidden files and sub directories in root directory
By default the root directory will not show you the directories like /usr, /bin, /etc etc. To make them visible you need to show the hidden files.
Open terminal and type the following command and hit return.
Refer this guide to read about it in detail: Show/hide hidden files in Mac

