We will need a encoder software to encode our IP camera feed into stream-able data.
On top of the real-time motion alerts which is now common, the brand has others like loitering and Sabotage detection. With the latter, the supported camera pushes an alert when someone tries to tamper with the camera, e.g. By redirecting, covering, or blinding. The 5 Best Lorex and Hikvision Surveillance Cameras.
I will be using OBS Studio which is free to use. It can be installed on Linux, Macintosh and Windows.
If you are planing to have your own streaming server instead of using services such as youtube, twitch.
- My cameras are running V5.1.2 build 140116 and ship with Web Components version 3.0.5.5. With version 3.0.5.5 installed Firefox works fine with the NVR and cameras directly. Internet Explorer works with the cameras but not with the NVR - I get prompted to 'upgrade/install' my plugin.
- The VLC plugin gives the same thing, and MJPEG gives a broken link. HikVision firmware v5.2.5 build 141201. Edited May 29, 2015 by Guest.
I strongly recommend you to use either mac or linux version of OBS. I had really bad experience with OBS Windows while testing HLS on my streaming server.
Go ahead and download the installation file from.
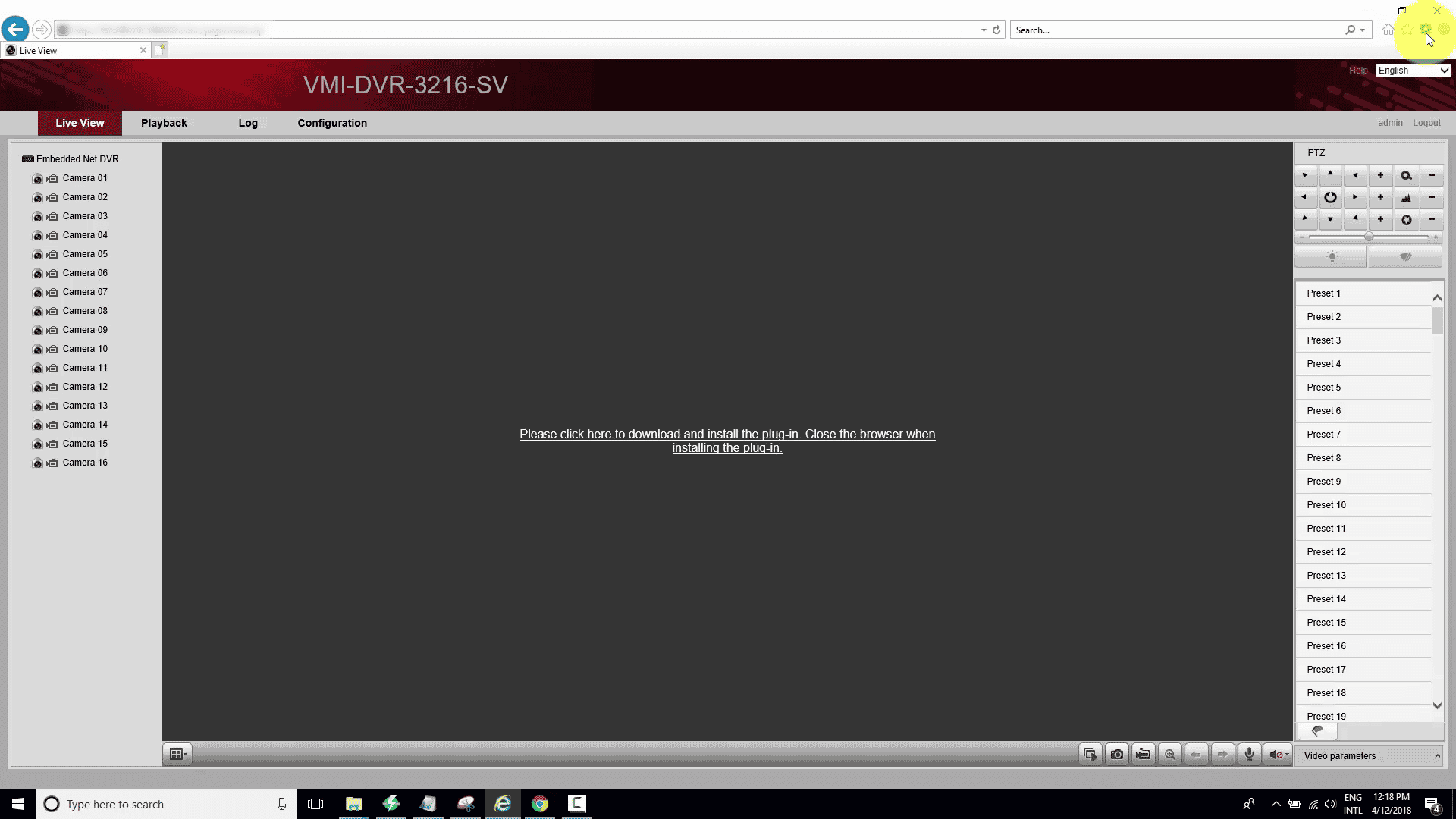
The software is really easy to use. To add your IP Camera, Right click in Scene section and Add > Media Source Screens 4 4 6 3.
The RTSP Url depends on the camera brand and model you have. You can see your camera rtsp url format from http://www.soleratec.com/support/rtsp/rtsp_listing
I use Sony cameras and the RTSP URL format for my camera is: rtsp://username:[email protected]/media/video1
Uncheck Local File checkbox and enter the RTSP address in the input field and hit OK.
And here it is. This is the preview of my camera.
Now we can enter Encoder Settings.
GENERAL TAB: is self explanatory.
STREAM TAB:
You can select streaming services like youtube or you can enter your own streaming server's address. I will use NginX server with RTMP module, so I will enter my own server's address here.
rtmp://NginXserverIPaddress/applicationNameYouDefineInNginX
Stream Key: You can type any key you want here (for example 'test')
OUTPUT TAB:
Encoder=x264, Rate Control=CBR, Bitrate=1024 (These values totaly depend on the quality of your stream and available bandwith. You need to optimize these settings accordingly)
IMPORTANT: RATE CONTROL SHOULD BE CBR IF YOU ARE STREAMING RTMP AND IT IS RECOMMENDED TO USE VBR IF YOU ARE STREAMING HLS. I TESTED VBR AND CBR WHILE TESTING HLS AND DIDNT SEE ANY PROBLEM WITH EITHER ONE.
Stream Rate Control Methods:
CBR, VBR or ABR has no influence on your stream quality . What determines the quality of your video is always the bitrate. Higher the bit rate will result in better video quality. The mode simply decides how the bits are distributed. Both VBR and ABR are not great for livestreaming due to the bandwidth fluctuations it causes. CBR uses more overall bandwidth, but the transmission is generally a bit more 'stable'. It prevents data from going wildly up and down. CBR is recommended for Rtmp streaming but if you are streaming HLS, then recommended rate control is VBR. I tested my hls streaming with VBR and CBR, I didnt see a difference Both worked fine, but recommeded way of hls streaming is VBR rate control.
Bit Rate:
Higher result in better quality but consume more bandwith. Also your viewer may suffer downloading your stream.
Key Frame Interval:
This setting defines how often keyframe should be sent to the streaming server. Most streaming services recommend to use 2 sec.
CPU Usage Preset:
Faster uses less CPU and lower quality. Lower the value more load on CPU but quality increases greatly.
VIDEO TAB:
The resolution and FPS values should be decided bandwith and desired video quality.
Downscale Filter (Bilinear/Bicubic Sharper/Lanczos):
Hikvision Camera Plugin Not Working
Lanczos seems to be causing weird pixelation/artifacting which in turn makes it look like the video is worse quality.Bicubic does look better.
ADVANCED TAB:
OBS AUTO START STREAMING USING BATCH FILE
If you need to start and stop OBS automatically, you can use the batch commands below and use windows task scheduler to run them at specific times of the day.
To start OBS and start streaming automatically on Windows
start /d 'C:OBSobs-studiobin32bit' obs32.exe –startstreaming
To stop OBS
taskkill /F /IM obs32.exe
OBS AUTO START STREAMING USING CRONNIX ON MAC OSX
If you are using Mac OSX for your encoder, You can use Cronnix application (free) to schedule start and stop task.
command to start obs streaming: open –a obs –args –startstreaming
command to stop obs: killall obs
OBS AUTO START STREAMING ON UBUNTU USING CRONTAB
On terminal start crontab, the first command below tell crontab to start streaming at 08:30 everyday and second code tells kill obs process at 18:30
crontab –e
30 08 * * * export DISPLAY=:0 && obs –startstreaming
Hikvision Wifi Ip Camera
00 18 * * * killall obs
We are finished with Encoder Settings. Now it is time to install and configure our streaming server, Nnx with RTMP Module.
How to Install Hikvision CCTV Camera and DVR Step by Step Process | 2019 Updated
CCTV Camera installation is a very Easy Procedure, if done with Pre-knowledge about CC Camera. Below are the step by step Complete guide to Install CCTV Camera in right Way.
The below step is for 1 Pcs CCTV Camera, however if you follow this tutorial for 1 pcs camera, you can easily Install Multiple Cameras with Same Procedure, you just need to get the best Security Camera Installation Services.
Requirements:
- CCTV Camera – 1 Pcs
- Digital Video Recorder (DVR) – 1 Pcs
- Internal Hard Disk (250 GB-6 TB) – 1 Pcs
- BNC Connector – 2 Pcs
- Camera Power Adapter – 1 Pcs
- Cable (RG06)– 3 Meter
- Monitor
Tools You will be needed :
- Star Screw Driver
- Anti-cutter Blade
- Tape
- Multi Extension Cord
- Plus/Cutting
Untitled goose game 1 0 7 torrent. So, if you are having above all requirements then let move on with the next Procedure:
Step: 1 (Installing Hard Disk to DVR Machine)
Unpack the DVR, Camera, Adapter and Hard disk from the Packets. Open the DVR Screw with a Star Screw Driver. Take the hard disk Power Cable, Hard Disk Cable and 4 screw Provided with the DVR. With hard disk Placing inside the DVR, tighten the screw from opposite side and close the DVR Lid.
Step: 2 (Installing or Placing CC Camera)
Now When it comes to installing or placing of Camera, it depends on the area you want to Place the Camera and the system you choose, we recommend opting for the Cctv Security System.
If it is a celling or a brick, then you can just simply drill with the drill template provided with the Camera and screw the Camera.
If it is a False celling, then you need to stick the drill template and make a hole in the center of three screw to pass the cables of the Camera.
The advantage of installing on False Celling is that, cables are not seen compared to installing camera on celling or a brick.
Step: 3 (Installing Adapter)
Connect the Adapter AC Power cord to Extension Cord and DC Cord to Camera DC Cord. Screw the Adapter beside Camera.
Step: 4 (Installing BNC Connector)
Cut the both sides of Camera Cable (Black Cover) with Anti-cutter and remove the foil Cover and twist the Aluminum. Secondly, Cut the Core Part (White Part), You will find a Hard Copper Cable. Put the Cable inside the Connector and rotate it clock wise till the white part of cable comes above. Cut the Extra Copper wire from the Cable and attach the BNC with the Connector. Put a Tape above the Connector. Follow the same procedure for other Side.
Step: 5 (Installing DVR)
Connect the one end of Camera Cable to Camera and another end to the DVR. Plug the DVR Adapter to Extension Cord and DC Cord to DVR. Plug the Monitor AC Cord to the Extension and Connect the VGA Cable of Monitor to the DVR's VGA Port at Back. Tighten the Screw of VGA Cable. Connect the Mouse to the DVR (Provided with the DVR).
Step: 6 (Installing the Internet to DVR)
To watch Camera on Android Phone and on Laptop or PC, you must avail internet connection through which dvr is connected to cloud Storage. For avail the internet, you need to take a ready Cat6/Cat5 cable and connect one end to Router and another end to DVR's Ethernet Port.
Step: 7 (Settings and Configuring the DVR)
Though there are various DVR Companies in Market, every Setting and Configuration is different from the others. So, we have chosen Hikvision DVR to show the Settings and Configurations.
After Following the above step by step instructions, we will end up with setting the DVR.
After Powering the Extension Cord, a Dialog Box will appear with three box, 2 box for password and 1 for IP Camera Password.
You can put the password in both the field as 'hik12345' and IP Camera password also the Same.
Another Dialog box Appears, Saying System Language : English, click : apply,
Untick – 'Start Wizard when device Starts ?' then click Next , click on admin password and type the password again : 'hik12345' and hit next
Set the Time Zone as per your country, Date format, system date and system time as per you requirements and hit next, here comes network wizard hit next, tick mark on enable and put a verification code as 123456 or your choice , click next and again next, tick on hard disk and then on init to initialize the hard disk, then next, then ok. Its' done.
